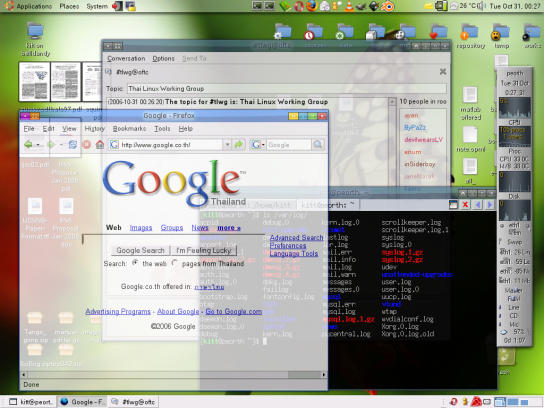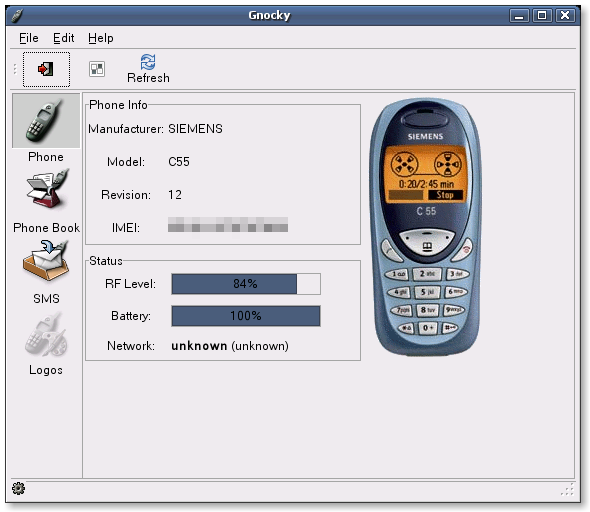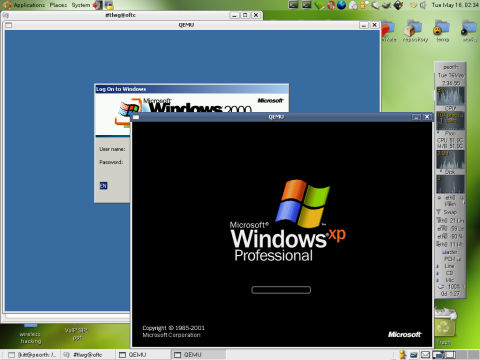Full virtualization
ในที่สุด QEMU ก็ทำ full virtualization เสียที เร็วขึ้นเป็นกองเลย .. โหลด โหลด qemu >= 0.8.1 + kqemu >= 1.3.0pre7 มาก่อน จากนั้นก็มา build กัน สำหรับบน debian/ubuntu ลง build-essential + gcc 3.x + libsdl-dev ไว้ก่อน ขาดเหลืออะไรก็หามาใส่ให้ครบๆ ละกัน จากนั้นก็
tar -xzf qemu-0.8.1.tar.gz
cd qemu-0.8.1
./configure --cc=gcc-3.4
make
sudo make install
ใส่ออปชันนิดหน่อย ให้ใช้ gcc 3.x คอมไพล์ เพราะ QEMU คอมไพล์กับ gcc 4 แล้วมีปัญหา (QEMU จะเตือนถ้าพยายามใช้ gcc 4.x)
เสร็จเรียบร้อย ทีนี้ก็เป็นคิวของ kqemu .. อ่อมันเป็นเคอร์เนลมอดูล อาจจะต้องลง kernel-header ด้วยนะ
tar -xzf kqemu-1.3.0pre7.tar.gz
cd kqemu-1.3.0pre7
./configure
make
sudo make install
อ่อ ไม่ต้องแปลกใจว่าทำไมไม่ใช้ --cc=gcc-3.x เพราะ keqmu จะคอมไพล์เป็นเคอร์เนลมอดูล เวลาจะคอมไพล์ควรจะใช้ gcc ตัวเดียวกับเคอร์เนล ไม่ใช่ตัวเดียวกับ qemu .. ทีนี้ก็
$ sudo modprobe kqemu major=0
อาจจะต้อง chmod เล็กน้อย
$ sudo chmod 666 /dev/kqemu
ทีนี้ก็ใช้ virtualization ได้แล้ว โดยใส่ -kernel-kqemu
$ qemu -kernel-kqemu -hda winxp.img
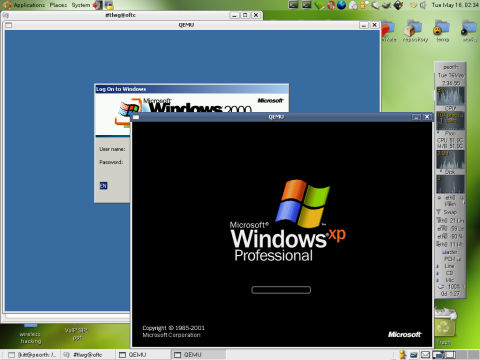
แน่นอนพอเป็น virtualization host OS กับ guest OS จะต้องรันบนแพล็ตฟอร์มเดียวกัน และตอนนี้ QEMU virtualization ไม่ได้สนับสนุน OS ทุกตัว โดยเฉพาะตัวเก่าๆ .. ที่ลองใช้งานผ่าน virtualization ได้ก็มี Windows 2000/XP, Ubuntu 5.10, Fedora Core 2, FreeBSD 4.11 OS ที่ใหม่กว่านี้น่าจะใช้ virtualization ได้ทุกตัว
ทดสอบหยาบๆ บูต OS หลายๆ ตัวบน peorth (Pentium III Mobile 1 GHz) เทียบระหว่างใช้ kqemu เฉยๆ (native memory management) กับ virtualization ก็ได้ผลตามตาราง (หน่วยเป็นวินาที)
| Guest OS |
kqemu |
virtualization |
| Windows 2000 |
63 |
39 |
| Windows XP |
100+ |
40 |
| Ubuntu 5.10 |
204 |
80 |
| FreeBSD 4.11 |
10 |
8 |
มีข้อสังเกตว่าเวลารัน qemu ปกติจะเห็น CPUID เป็น Pentium II ส่วน virtualization จะเห็น CPUID เป็น CPU ของเครื่องเลย .. ที่พบอีกอย่างคือผลของการปรับ real-time clock frequency .. qemu แนะนำว่าให้ใช้เคอร์เนล 2.6 หรือตั้ง max-user-freq = 1024 พอลองตั้งดูปรากฏว่าลินุกซ์กับบีเอสดีทำงานเร็วขึ้น ในขณะที่ Windows ช้าลงไปมาก โดยเฉพาะ Windows 2000 นั่นแทบบูตไม่ขึ้น และในทางตรงข้าม ถ้าใช้ max-user-freq เป็นค่า default (64) ลินุกซ์ช้าลงเล็กน้อย ส่วน Windows ทำงานเร็วกว่าเดิมเยอะจนเห็นได้ชัด … YMMV
Overlay Image
QEMU ทำ overlay image ได้ด้วยนะ .. หมายความว่าใช้ image ตัวนึงเป็น base ขณะทำงานถ้ามีการบันทึกข้อมูลที่ต่างไปจาก base จะบันทึกเก็บลง overlay image แทน เหมาะมากสำหรับใครที่ต้องการทดลองอะไรแผลงๆ (e.g. penetration test, virus/malware test) เพราะ base image จะคงเดิมไปตลอด ถ้าใช้จนระบบเละเทะก็ลบ overlay image ทิ้งแล้วสร้างใหม่ก็จะได้ระบบเฟรชๆ กลับมาโดยไม่ต้องติดตั้งกันใหม่ หรือจะทำ overlay image หลายๆ สำเนาจะได้จำลองเครื่องหลายๆ เครื่องพร้อมกันโดยไม่ต้องใช้ image โตๆ ก็ได้ .. แจ่มแมวมั่กๆ :D … วิธีสร้าง overlay image ก็ไม่มีอะไรยาก
$ qemu-img create -b winxp.img -f qcow winxp.ovl
ทีนี้เวลาทำงานก็โหลด overlay image แทน
$ qemu -kernel-kqemu -hda winxp.ovl
Networking
เมื่อเทียบกับเวอร์ชัน 0.7 กว่าๆ แล้ว QEMU รุ่นปัจจุบันจัดการระบบเครือข่ายได้ง่ายขึ้นและหลากหลายขึ้นเยอะ .. โดยปริยาย QEMU จะจำลอง DHCP, DNS, SMB server ให้ในตัวพร้อมกับ Firewall/NAT ให้เรียบร้อย guest OS บูตมาก็ใช้งานอินเทอร์เน็ตได้เลย โดย QEMU กำหนดให้ Firewall/NAT/DHCP ใช้ไอพีแอดเดรส 10.0.2.2 ส่วน DNS กับ SMB ใช้ไอพีแอดเดรส 10.0.2.3 และ 10.0.2.4 ตามลำดับ
กรณีที่ต้องการให้ host OS สามารถสื่อสารกับ guest OS ก็มี TAP interface เชื่อมได้
$ sudo modprobe tun
$ sudo chmod 666 /dev/net/tun
$ qemu -kernel-kqemu -net nic -net tap -hda freebsd6.ovl
บรรทัดแรกโหลดเคอร์เนลมอดูล tun สำหรับอินเทอร์เฟซ TUN/TAP จากนั้นก็ตั้ง permission เพื่อให้ user ใช้งาน TUN/TAP ได้ สุดท้าย เรียก qemu โดยใช้ -net nic (emulate NIC) และ -net tap .. อินเทอร์เฟซ tap0 บน host OS จะเชื่อมอยู่บน VLAN เดียวกันกับ emulated NIC ใน guest OS ตั้ง IP ให้อยู่ในเครือข่ายเดียวกันก็ติดต่อกันได้ .. QEMU ใช้สคริปต์ /etc/qemu-ifup คอนฟิก tap0 โหลดสคริปต์ได้จาก linux-test-x.x.x.tar.gz ถ้าไม่อยากโหลดไฟล์ใหญ่ๆ จะเขียนสคริปต์เองก็ได้
#!/bin/sh
sudo /sbin/ifconfig $1 192.168.0.1
สคริปต์นี้จะสร้างอินเทอร์เฟซ tapN และกำหนดไอพีแอดเดรส เป็น 192.168.0.1/24 ส่วนใน guest OS ตั้งไอพีแอดเดรสเป็น 192.168.0.x/24 ไอพีแอดเดรส 192.168.0.1 และ .2 ก็จะรับส่งข้อมูลหากันได้ .. เรื่อง network ของ QEMU ค่อนข้างยาว ถ้ามีโอกาสไว้ค่อยลงรายละเอียดกัน
ทิปเล็กน้อย
เวลาติดตั้ง Windows 2000 บน qemu ต้องใส่ออปชัน -win2k-hack ไปด้วย และถ้าจะติดตั้ง Windows 2000 หรือ XP ห้ามใช้ -kernel-kqemu ตอนที่ติดตั้งเพราะมันจะ BSOD (ติดตั้งให้เสร็จแล้วค่อยใช้ได้) ทั้ง Windows 2000 และ XP ขณะติดตั้งให้ขยับเมาส์ไปๆ มาๆ เรื่อยๆ หรือถ้ามีหน้าต่างแสดงผลก็ให้ลาก ไปๆ มาๆ ไม่งั้นเวลาติดตั้งไปเรื่อยๆ สักพักมันจะนิ่งไปเลย ไม่แฮงค์ ไม่แครช ไม่กินซีพียู หน้าจออัปเดตเรื่อยๆ แต่ไม่ติดตั้งต่อซะงั้น (ประหลาด :P) ..
ถ้าขี้เกียจ chmod 666 /dev/kqemu ทุกครั้ง เดิมใน Ubuntu จะเพิ่ม rule ใน /etc/udev/permission.d/ ตอนนี้มันไม่มีแล้ว ให้สร้างไฟล์ /etc/udev/rules.d/50-kqemu.rules แทน ตามนี้
# kqemu
KERNEL="kqemu", NAME="%k", MODE="0666"
ทีนี้เวลา modprobe kqemu udev จะตั้ง permission เป็น 666 ให้อัตโนมัติ ไม่ต้อง chmod เอง
QEMU เฉพาะเวอร์ชัน 0.8.1 ที่ทดสอบก็เร็วกว่า 0.7 ที่เคยใช้พอสมควรแล้ว พอทำ full virtualization เข้าไปอีกก็ทำงานได้เร็วใกล้ native มากขึ้นไปอีก น่าใช้ขึ้นอีกเยอะ :)