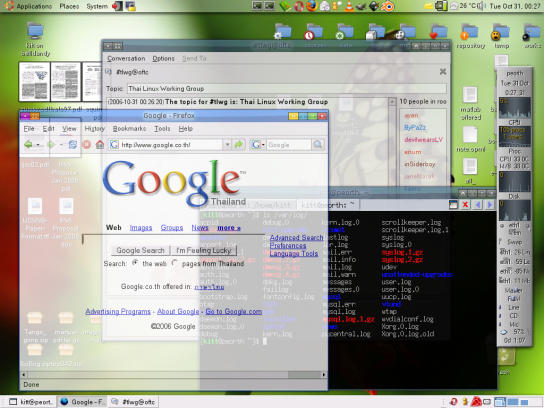Code name ของ Ubuntu 8.10 ออกมาได้สักพักแล้ว "Intrepid Ibex" จะเป็นรุ่นถัดจาก 8.04 Hardy Heron .. .. ที่ Ubuntu ได้ทำหน้า Development Code Names ไว้ มีตาราง adjective และ animal รวบรวมไว้ให้ตั้งแต่ A-Z จะได้เอาไปใช้ตั้งชื่อกัน .. สำหรับรุ่นถัด 9.04 เป็นคราวของตัว J ก็รอดูกันว่า Mark Shuttleworth จะเลือกชื่ออะไร :)
Tag Archives: ubuntu
Gutsy Gibbon, then Hardy Heron
หลายคนคงได้อัปเกรดเป็น Ubuntu 7.10 Gutsy Gibbon กันไปแล้ว
- เปลี่ยนแปลงใหญ่สุดคงจะหนีไม่พ้น Compiz Fusion by default เครื่องใหม่ๆ หน่อยก็เล่น desktop effect กันเป็นที่ลื่นหัวแตก
- ฮาร์ดแวร์ MacBook ไปกันได้สบายๆ .. sensor ก็ทำงานได้แล้ว (MacBook C2D มี sensor อุณหภูมิ 14 ตัว! บ้าไปแล้ว !) .. Airport Extreme ยังคงต้องพึ่ง ndiswrapper ไปก่อน .. ปัญหา grub กับ keyboard ดูเหมือนจะหายไปแล้ว :D
- OO.o 2.3 ตัวที่มากับ Gutsy ใช้ภาษาไทยเมื่อไหร่บรรลัยเกิด ปัญหานี้รู้กันตั้งแต่ออก OO.o 2.3 มาแล้ว แต่ แก้ได้ไม่ยาก ต้องขอบคุณคุณ sugree และอีกหลายคนที่ปั่นจนทัน Gutsy รีลีส
- Firefox ภาษาไทยเพี้ยนนิดหน่อย เลย MOZ_DISABLE_PANGO=1 ใน /usr/bin/firefox ทีเดียวหาย
- ซอฟต์แวร์นอก official repo ยังใช้งานได้ดี (e.g. cxoffice, cedega, opera, virtualbox, …)
- wine, getdeb.net ก็ทยอยออก package สำหรับ Gutsy แล้ว
etc. etc.
สรุปว่าน่าใช้ยิ่งกว่าเดิมละกัน :)
รุ่นหน้า Ubuntu 8.04 LTS กลับมาใช้ codename ตัว "H" อีกครั้ง โดยใช้ codename ว่า "Hardy Heron" .. นกกระสาผู้แข็งแกร่ง มาพร้อมกับ support ยาวๆ 3 ปี / 5 ปี .. เซิร์ฟเวอร์ที่ใช้ 6.06 กันอยู่ก็คงได้อัปเกรดซอฟต์แวร์เป็นเวอร์ชันใหม่ๆ กันซะที :)
Gutsy Gibbon feature announced
หลักๆ:
- Linux Kernel 2.6.22 + Ubuntu patches
- (Some) winmodem supported out-of-the-box
- X.org 7.3 / RandR 1.2 + hotpluggable (e.g., no xorg.conf .. โอ้ :O)
- GNOME 2.20 / KDE 3.5.7 (+ KDE4 rc2)
- Ubuntu Mobile Edition … :D
- Composite (e.g., Compiz/Beryl merged) by default .. หรือไม่ก็ fallback เป็น metacity
Linux on Apple MacBook
Yep, I now own a MacBook .. Core 2 Duo one, and the primary reason I choose is that it’s a great hardware to run Linux (and it’s relatively cheaper). I did some research to convince myself that Linux run well on this notebook. I could tell you that ‘now’ is the right time to have Linux running on MacBook since all hardware components are now well supported. Even better, newer distribution such as Ubuntu 7.04, which officially use 2.6.20, supports most parts of MacBook out-of-the-box. :)
Installation
You may completely overwrite OSX by Linux, but I think it is still a good idea to leave OSX on MacBook at least to upgrade firmware. So, the set up will be dual boot (or even triple boot with .. err .. MS Windows XP/Vista). Next, installation steps.
In Mac OS X, make sure you update all firmware available. Upgrading software is also preferred.
Download the latest version of rEFIt and follow its instruction to install rEFIt in your OSX volume. rEFIt is an EFI boot menu and EFI GPT utilities.
Download Boot Camp from Apple’s web site, run and follow its instruction, burn a Windows Driver CD (you will need it), and make sure you partition the disk so that available space is large enough for Linux. My choice would be that largest possible for Linux, smallest possible for OSX. After partitioning the disk, reboot.
Alternatively to Boot Camp, you may use ‘diskutil’, a command line to partition your disk. Just make sure that you know exactly what you are doing.
Install Linux. I’d recommend Ubuntu 7.04 Feisty Fawn. Good news is that Feisty uses the Linux kernel version 2.6.20, which includes several supports for MacBook (and other Apple machines). So, just boot up the live CD. If it produces a kernel panic, try boot option of
lpj=8000000
for MacBook 2.0 GHz, or
lpj=7330000
for MacBook 1.8 GHz.
Double click “Install”, at disk partition step, choose “Manually edit partition”. Do NOT touch sda1 and sda2, they are EFI GPT and Mac OS X, respectively. Make sure your root partition is sda3 or sda4. The others can be sda5 and beyond.
Okay, a lecture, MacBook uses Extensible Firmware Interface (EFI) instead of BIOS, and EFI uses GUID Partition Table (GPT) to describe partitions. There is no notion of ‘extended’ or ‘logical’ partition in GPT, and you are no longer limit to 4 (primary+extended) partitions. GPT allows up to 128 partitions, but for backward compatible with legacy BIOS mode, bootable partition(s) should be one of the first 4 partitions. Don’t worry, Linux knows EFI for quite some time and GNU Parted is capable to handle GPT quite well.
After reboot, you should see Tux sitting in the beautiful menu of rEFIt. Choosing Tux will bring you to GRUB boot loader. If not, reboot to rEFIt menu and choose ‘Partition Tool’ to sync GPT and MBR. GRUB should work after sync.
Things that work out-of-the-box and without additional configurations are
- Intel HD Audio (snd_intel_hda)
- Marvell 88E8053 10/100/1000BASE-T Gigabit Ethernet (sky2)
- USB Controller (uhci_hcd, ehci_hcd) .. noted that build-in keyboard, AppleTouch, Infrared, and iSight are hardwired to USB.
- Bluetooth
- Agere FireWire (ohci_1394)
- Suspend-to-Disk (hibernate) and Suspend-to-RAM (suspend)
- Special keys (brightness, volume, eject)
Display
MacBook is equipped with Intel GMA 950 Integrated Graphics processor and 1280×800 13.3-inch glossy TFT display. X.org’s i810 driver + i915 DRM work well for this. However, it is 1024×768. To get native resolution of 1280×800, ‘915resolution’ helps.
# aptitude install 915resolution
Restart X .. done.
Apple PowerBook Keyboard
Okay, keyboard works, but I don’t like default mode, i.e, Fn + F1 = F1. I just want F1 to be F1 and use Fn to get special keys (backlight, volume, etc.) To do so, append the following to /etc/modprobe.d/options
options hid pb_fnmode=2
PowerBook Keyboard mode can be controlled via /sys/module/hid/parameters/pb_fnmode. 1 = OS X-ish, 2 = PC-ish
AppleTouch
Again, it works via X.org’s synaptics touchpad driver, but the default config sucks (sorry ..). Additionally, only one button may not be enough. Synaptics driver is very powerful and flexible if you know how to deal with. Try
$ man synaptics
You’ll see all available options. My config for synaptics is the following:
Section "InputDevice"
Identifier "Synaptics Touchpad"
Driver "synaptics"
Option "SendCoreEvents" "true"
Option "Device" "/dev/psaux"
Option "Protocol" "auto-dev"
Option "LeftEdge" "20"
Option "RightEdge" "1200"
Option "TopEdge" "20"
Option "BottomEdge" "370"
Option "FingerLow" "15"
Option "FingerHigh" "30"
Option "MinSpeed" "0.79"
Option "MaxSpeed" "0.88"
Option "AccelFactor" "0.015"
Option "MaxTapTime" "100"
Option "MaxTapMove" "80"
Option "MaxDoubleTapTime" "95"
Option "TapButton1" "1"
Option "TapButton2" "3"
Option "TapButton3" "2"
Option "VertTwoFingerScroll" "true"
Option "VertScrollDelta" "10"
Option "HorizScrollDelta" "10"
Option "ClickTime" "100"
Option "SHMConfig" "on"
EndSection
You may use ‘synclient‘ to fine tune edges, pressure, timing, etc.
AirPort Extreme
MacBook C2D uses relatively new WiFi chip from Atheros that supports up to 802.11n. You have two options here: ndiswrapper or madwifi. Ubuntu provides ndiswrapper and should works out-of-the-sbox. Anyway, newer versions of ndiswrapper fixed many issues occurred in MacBook. First, install additional packages
# aptitude install linux-headers-generic # aptitude install build-essential
Then, download ndiswrapper, unpack, build, and install
$ tar xzf ndiswrapper-1.44.tar.gz $ cd ndiswrapper-1.44 $ make $ sudo make install
Next, you’ll need the proprietary driver written for MS Windows. It is in the disk burned during Boot Camp.
$ mkdir atheros-driver $ cd atheros-driver $ unrar x atherosxpinstaller.exe
Install the driver, and insert ndiswrapper module. The wlan0 interface will be up.
# ndiswrapper -i /path/to/atheros-driver/net5416.inf # modprobe ndiswrapper
If things go well, you may want to append the following in /etc/modules
ndiswrapper
Now, ndiswrapper will be inserted automatically during boot up your system.
For madwifi, you need snapshot version of 0.9.30.13 or newer. Download, unpack, build, and install.
$ tar xzf madwifi-hal-0.9.30.13-current.tar.gz $ cd madwifi-hal-0.9.30.13-r2351-20070519 $ make $ sudo make install
Just replace existing files if there exist. Now, it’s ready to use
# modprobe ath_pci
The wireless LAN device wifi0 should be ready, and the ath0 interface should also be created automatically. Since madwifi is multiband driver, it can create multiple network interfaces, running different mode, from a single wireless device. Although ndiswrapper 1.44 is more stable, I’d prefer madwifi mainly because it is open source, and it supports monitor mode.
iSight
This does not work out-of-the-box. You’ll need a patched version of uvcvideo 0.1.0-e. Download, unpack, make, and install
$ tar xzf linux-uvc-0.1.0-e.tar.gz $ cd linux-uvc-0.1.0-e $ make $ sudo make install
The module will be installed in /lib/modules/<kernel-version>/usb/media, and should be moved to /lib/modules/<kernel-version>/misc/. A utility named ‘extract’, provided with uvcvideo, to load Mac OS X firmware of iSight.
# mount /dev/sda2 /mnt # extract /mnt/System/Library/Extensions/IOUSBFamily.kext/Contents/PlugIns/AppleUSBVideoSupport.kext/Contents/MacOS/AppleUSBVideoSupport # modprobe uvcvideo
Alternatively, download isight-extract utility. This utility will extract iSight firmware from AppleUSBVideoSupport.
$ cd isight_extract $ make $ extract /mnt/System/Library/Extensions/IOUSBFamily.kext/Contents/PlugIns/AppleUSBVideoSupport.kext/Contents/MacOS/AppleUSBVideoSupport
The file named ‘isight.fw’ will be created in the current directory. Put this file to /lib/firmware/<kernel-version> iSight firmware should be loaded automatically when uvcvideo is inserted. Try ekiga with V4L2 driver to test iSight camera.
iRemote
To use iRemote, install inputlirc
# aptitude install inputlirc
Now, iRemote will be able to control volume :D .. Additionally, install lirc and lirc-x and get more fun
# aptitude install lirc lirc-x
The two packages provides many utilities, including ircat, irexec, irxevent. Consult manpages for more information. Also, this is <a href=files/lircrc>my ~/.lircrc</a> to control a number of applications via iRemote.
Not test yet
- FireWire
Seem to work though.
Ubuntu 7.10 Codename Gutsy Gibbons
หลังจากปล่อยกวางน้อย (fawn) อย่างเป็นทางการเมื่อวานนี้ (อย่างไม่ทางการตั้งแต่วันที่ 15-16) รีลีสหน้า Ubuntu 7.10 จะปล่อยชะนีผู้กล้า (Gutsy Gibbons) เป็นตัวต่อไป .. codename ของ Ubuntu ยังคงเข้าลำดับตัวอักษรจาก D-E-F-G … แต่ … โปรดสังเกตว่า Gibbons เติม s เป็นพหูพจน์ด้วย … :P
เป้าหมายของ Ubuntu 7.10 Gutsy Gibbons จะประกาศราวๆ ต้นเดือนหน้า
Kitty repository for Ubuntu 6.10 Edgy Eft
หลัง Edgy ออกก็ได้เวลาอัปเดตแพ็คเกจใน Kitty repository .. ที่อัปเดตแล้วก็มี
- em-panel-applet: Evolution mail notification
- gdictthai: English-Thai dictionary
- gimp-ufraw, ufraw: RAW plugin for the GIMP
- gruler: screen ruler
- libdatrie, libdatrie-bin, libdatrie-dev: double array trie library
- libimage-exiftool-perl: EXIF extraction tool
- rrs: reverse remote shell
- scim-thai: SCIM IMEngine module for Thai
อาจจะมีซ้ำๆ กับ official repo. แต่เวอร์ชันใหม่กว่า .. เพิ่ม repo ใน sources.list
# Kitty Repository deb ftp://ftp.kitty.in.th/pub/ubuntu/kitty edgy unstable
หรือถ้าอยู่ใกล้ๆ ม.ข. ใช้ mirror น่าจะเร็วกว่า
# Kitty Repository deb ftp://skuld.kitty.in.th/pub/ubuntu/kitty edgy unstable
.. อ่อ .. ตั้งแต่ Edgy Eft เป็นต้นไปตัวห้อยท้ายเวอร์ชันจาก a.kit.b แทน akittyb .. ไม่งั้น lintian มันจะดุเอา :P
Edgy + AIGLX + Beryl
ก่อนหน้านี้เคยลอง XGL + Compiz ไปทีนึง แต่มันช้า (บน P-III 1 GHz + i830M) เลยไม่ได้ใช้งานจริง .. ตอนนี้ลง Edgy Efy ติดตั้ง X11 Xorg 7.1.1 มี AIGLX ในตัว เลยลองดูอีกที
ก่อนอื่นเพิ่ม repository
deb http://ubuntu.beryl-project.org/ edgy main-edgy
จากนั้นก็
# aptitude update # aptitude install beryl emerald-themes
แล้วก็
$ beryl-manager
เสร็จแล้ว ..
เทียบกับ XGL + compiz แล้ว ติดตั้ง Edgy + AIGLX + Beryl ง่ายโคตรๆ เลย .. เวลา้ใช้งานก็ไม่ต้อง restart X Server กันใหม่ ลูกเล่นเพียบ ทำงานเร็วกว่า ใช้ color depth 16-bit ก็ได้ด้วย (XGL + Compiz ต้องใช้ 24-bit) .. ที่ยังต้องหาทางแก้กันต่อคือ video playback ที่ output ผ่าน XV จะเพี้ยนๆ … เลยต้องใช้ output เป็น X11 ธรรมดาซึ่งทำงานช้ากว่ามาก หรือไม่ก็ OpenGL ซึ่งก็ช้าเหมือนกัน .. ถ้าจะดูหนังก็ switch กลับไป metacity เอา :P
Two distro released
Ubuntu 6.10 Edgy Eft รีลีสวันนี้ (26 ต.ค. 49 – ตรงกับวันเกิดพอดี) … ในขณะที่ Fedora Core 6 รีลีสไปวันที่ 24 ต.ค. 49 (ตรงกับวันเกิดเพื่อนพอดี – -‘)
โหลด Edgy Eft มาแล้วตั้งแต่เมื่อวานนี้
…เผื่อจะเร็วสำหรับบางคน
Ubuntu เวอร์ชันถัดไป 7.04 ใช้ codename Feisty Fawn :)
Double-Array Trie Library
ไม่กี่วันก่อน ณ ห้อง #tlwg คุยกันเรื่อง libdatrie (double array trie library) ที่พี่ thep พัฒนาไว้ ซอร์สอยู่ที่ ftp://linux.thai.net/pub/ThaiLinux/software/libthai
วันนี้เลยลองเอาซอร์สทำแพ็กเกจดู … อืมม ทำแพ็กเกจสำหรับพวกไลบรารีก็ไม่ยากเท่าไหร่นี่หว่า ทำไม new maintainers’ guide มันขู่จัง :P .. ในซอร์สมี binary ด้วย เลยทำมันทั้ง library dev และ bin รวดเดียว .. แพ็กเกจเล็ก คอมไพล์เร็ว ไม่กี่นาทีก็เสร็จ :D
ใครสนใจจะเอาไปทดสอบดาวน์โหลดได้:
- libdatrie-bin_0.1.1-1.kit.1_i386.deb
- libdatrie0-dev_0.1.1-1.kit.1_i386.deb
- libdatrie0_0.1.1-1.kit.1_i386.deb
ทั้งหมดนี่คอมไพล์บน Ubuntu 6.06 ถ้าใช้ Kitty Repository อยู่แล้วก็ apt-get/aptitude ได้เลย .. แพ็กเกจทั้งสามตัวใช้ lintian เช็คแล้วเรียบร้อย ถ้ามีปัญหาเกี่ยวกับการติดตั้ง เมลมาก็ได้ หรือจะ แวะๆ ไปแถว #tlwg ก็ได้เหมือนกัน
Customizing Ubuntu 6.06
อัปเกรดเป็น Ubuntu 6.06 LTS Dapper Drake มาพักใหญ่ ตามมาด้วยการติดตั้งใหม่ จดโน้ตเป็น cookbook ของตัวเองได้พอสมควรเหมือนกัน
APT Proxy
เปลี่ยนมาใช้ local apt proxy ที่ belldandy.kitty.in.th เครือข่ายใครใกล้ มข. จะตามมาใช้ด้วยก็ได้ โดยแก้ไฟล์ /etc/apt/sources.list
# dapper drake deb http://belldandy.kitty.in.th:9999/ubuntu dapper main restricted deb http://belldandy.kitty.in.th:9999/ubuntu dapper universe multiverse deb http://belldandy.kitty.in.th:9999/ubuntu dapper-updates main restricted deb http://belldandy.kitty.in.th:9999/ubuntu dapper-updates universe multiverse deb http://belldandy.kitty.in.th:9999/ubuntu dapper-security main restricted deb http://belldandy.kitty.in.th:9999/ubuntu dapper-security universe multiverse #deb http://th.archive.ubuntu.com/ubuntu dapper main restricted #deb http://th.archive.ubuntu.com/ubuntu dapper universe multiverse #deb http://th.archive.ubuntu.com/ubuntu dapper-updates main restricted #deb http://th.archive.ubuntu.com/ubuntu dapper-updates universe multiverse #deb http://security.ubuntu.com/ubuntu dapper-security main restricted #deb http://security.ubuntu.com/ubuntu dapper-security universe multiverse # kitty - official deb ftp://ftp.kitty.in.th/pub/ubuntu/kitty dapper unstable
ใครที่ต้องใช้งานเว็บผ่านเว็บพร็อกซี อาจจะต้องแก้ /etc/apt/apt.conf นิดหน่อย
Acquire::http::Proxy "http://my.proxy.server.org:8080";
จากนั้นก็ apt-get update; apt-get upgrade | dist-upgrade กันไป
gconf-editor
ค่าปริยายไม่แสดงในเมนู จะให้ปรากฏก็เข้า Accessories -> Alacarte Menu Editor เข้าไป enable ใน System Tools -> Configuration Editor
Nautilus Things
- View
- Icon View Defaults -> Default Zoom Level: 75%
- Use compact layout – checked
- List View Defaults -> Default Zoom Level: 50%
- Preview
- Show text in icons -> Never
- Only for files smaller than: 1 MB
- Preview sound files -> Never
- ส่วนใน gconf ก็จะตั้งค่าพวกนี้ไว้
- /apps/nautilus/preferences/always_use_browser – unchecked อยากใช้ spatial มากกว่า
- /apps/nautilus/preferences/desktop_is_home_dir – checked เอา $HOME มาเป็น desktop ไปเลยสะดวกดี
- /apps/nautilus-cd-burner/burnproof – checked เวลา burn แผ่นจะได้มี error น้อยลง
- /apps/nautilus-cd-burner/overburn – checked เผื่อ burn แผ่นเกินความจุมาตรฐาน
System Preferences Things
ค่าโดยปริยายยังขาดๆ เกินๆ .. ชอบมั่งไม่ชอบมั่ง ก็เลยปรับๆ ตามใจ
- เพิ่มคีย์บอร์ดเลย์เอาต์ภาษาไทย Keyboard -> Layouts -> Add … -> Thailand -> TIS-820.2538
- เปลี่ยนคีย์สลับภาษา Keyboard -> Layout Options -> Group Shift/Lock behavior -> Alt+Shift changes group – checked
- เปลี่ยนปุ่มลัด กดปุ่มวินโดว์สเลือกเมนูหลัก Keyboard Shortcuts -> Show the panel menu -> Windows Key (Super_L)
- แสดงเฉพาะไอคอนบนทูลบาร์ Menus & Toolbars -> Toolbar button labels: Icons only
- เปลี่ยนพฤติกรรมการทำงานของสารพัด Removable Drives and Media -> Multimedia, Cameras, PDAs, Printers & Scanners, Input Devices -> unchecked all
- ปิดการทำงานของ ESD ตอนเริ่มทำงาน Sounds -> Enable software sound mixing (ESD) – unchecked
- ปิดเสียง beep System Beep -> Enable system beep – unchecked
- เลือกหน้าต่างเมื่อเลื่อนเมาส์ Window -> Select windows when the mouse moves over them – checked
OpenOffice.org
เพื่อประสิทธิภาพในการทำงานมีคนแนะนำว่าให้ตั้งค่าประมาณนี้ (จำไม่ได้แล้วว่าเอามาจากไหน – -)
- Tools -> Options -> Memory
- Undo: Number of steps = 20
- Graphic cache: User for OpenOffice.org = 64
- Memory per object = 16
- โหลด OO.o เร็วขึ้น OpenOffice.org quickstarter -> Load OpenOffice.org during system start-up -> checked .. ทำแล้วจะมีโปรแกรม Quick Starter ฝังอยู่ในหน่วยความจำประมาณ 20 MB
- ถ้าเมนูหรือ UI แสดงผลเพี้ยน เลือก Tools -> Options -> View -> Use system font for user interface -> unchecked อาจจะดีขึ้น
- เปลี่ยนขนาดไอคอนบนทูลบาร์ Tools -> Options -> View -> Icon Size and Style -> Small
hdparm
ปกติ DMA ทำงานอยู่แล้ว เลยทำแค่เพิ่ม multicount ใช้ 32-bit I/O และปิด power management .. แก้ไฟล์ /etc/hdparm.conf เพิ่ม
command_line {
hdparm -q -m16 -q -c1 -q -B255 -q -C /dev/hda
}
Firefox
ให้ไวๆๆๆ ช่อง URL ใส่ about:config
- ปิดการทำงานของ IPv6 network.dns.disableIPv6 true
- ปิการทำงานของ IDN network.enableIDN false
- เพิ่มค่า connection สูงสุด network.http.max-connections 64
- เพิ่มค่า connection สูงสุด/เซิร์ฟเวอร์ network.http.max-connections-per-server 32
- เพิ่มค่า persistent connection สูงสุด/พร็อกซี network.http.max-persistent-connections-per-proxy 16
- เพิ่มค่า persistent connection สูงสุด/เซิร์ฟเวอร์ network.http.max-persistent-connections-per-server 8
- ใช้ไปป์ไลน์ network.http.pipelining true
- ใช้ไปป์ไลน์กับพร็อกซี network.http.proxy.pipelining true
- จำนวนไปป์ไลน์สูงสุด network.http.pipelining.maxrequests 8
Packages
ที่ลงเพิ่มไปก็หลายตัวเหมือนกัน
- acroread
- beep-media-player
- blender yafray
- build-essential devscripts lintian dh-make fakeroot dpatch patch
- celestia-gnome
- chkrootkit
- configure-debian
- devhelp
- dosbox
- flashplugin-nonfree
- gkrellm gkrellm-volume gkrellmwireless
- glade libglade2-dev libgtk2.0-dev autoconf automake1.4
- gnumeric
- gqview libjpeg-progs
- gstreamer0.10-plugins-good gstreamer0.10-plugins-ugly gstreamer0.10-ffmpeg gstreamer0.10-pitfdll
- gvim vim-gtk
- i810switch
- leafpad
- libimage-exiftool-perl
- libthai0 libthai-dev pango-libthai
- mplayer-nogui
- mrxvt
- nvidia-glx
- quarry
- synergy
- tetex-extra
- vlc
- xine-ui libxine-extracodecs
Opera
นอกจากต้องลง lesstif2 แล้วก็จะต้องลง xlibs ด้วย ใน Dapper จะไม่มี xlibs แล้วให้ใช้ของ Breezy แทน
LAMP
ถ้าติดตั้งด้วยแผ่น Server จะมีเมนูสำหรับติดตั้ง LAMP ได้เลย .. แต่ถ้าใช้แผ่นอื่นแล้วจะติดตั้งเพิ่มก็แค่
$ apt-get install php5-mysql mysql-server-5.0
ที่เหลือ apt จะหามาให้เอง
PDF Printer
หลายขั้นตอนหน่อย เริ่มจากติดตั้ง CUPS-PDF
$ sudo apt-get install cups-pdf
กำหนดสิทธิของไบนารีเป็น u+s
$ sudo chmod u+s /usr/lib/cups/backend/cups-pdf
Add printer -> Local -> PDF Printer
Driver Generic -> color postscript printer, rev3a
ไดรเวอร์จะบันทึกเป็นไฟล์ไว้ใน $HOME/PDF ถ้าอยากให้ไปอยู่ที่อื่นก็แก้ใน /etc/cups/cups-pdf.conf บรรทัด Out ได้
เวลาสั่งพิมพ์ไม่ต้องเลือก print to file ไดรเวอร์จะบันทึกเป็นไฟล์ให้เอง
Java 5.0 JRE
ติดตั้งก่อน
$ sudo apt-get install sun-java5-plugin sun-java5-fonts
- Firefox ควรจะทำงานได้หลังจากเปิดโปรแกรมขึ้นมาใหม่
- Opera ต้องตั้งค่านิดหน่อย Tools -> Preferences -> Advanced -> Content
- Enable java – checked
- Java options -> set path เป็น /usr/lib/jvm/java-1.5.0-sun-1.5.0.06/jre/lib/i386/